毎度毎度忘れるんです。
自分で書いた忘備録
TortoiseSVNとPuttyを使ってSVNのSSH鍵認証を行う。(忘備録)
を見ても忘れてるのでこれはアカンなと。。
なので画面キャプチャー付きで親切に自分用に忘備録。
毎度毎度忘れるんです。
自分で書いた忘備録
TortoiseSVNとPuttyを使ってSVNのSSH鍵認証を行う。(忘備録)
を見ても忘れてるのでこれはアカンなと。。
なので画面キャプチャー付きで親切に自分用に忘備録。
英語なのでめんどくさそうですが、簡単です。
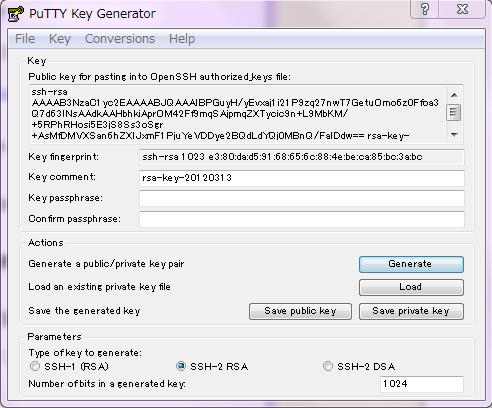
「Generate」ボタンを押してマウスをぐりぐりするとkeyができます。
出来上がった鍵を一旦保存します。
「Save Public Key」で公開鍵を保存します。
「Save Private key」で秘密鍵を保存します。後で指定するので日本語ファイルにしたりしないように。
Public key for pasting into OpenSSH authorized_keys file:
って書いてある下の部分をコピペ。リポジトリサーバーに登録します。
今回は ”ユーザー名:svn” ”サーバー:192.168.1.100”なので
先に svn ユーザーでログインして、 .ssh/authorized_keys に先ほどの公開鍵を追加します。
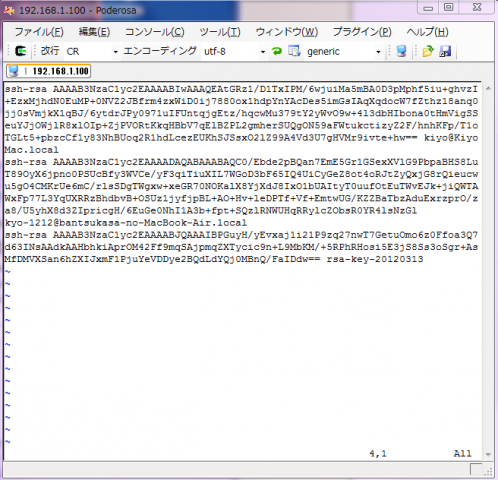
PuTTYを立ち上げ設定します。
1、「セッション」の「接続先の指定」にSVNのサーバーURLを指定します。(今回はIP)
SSH接続なのでチェックボックスはSSHにチェックを入れておきます。
2、「接続」 「SSH」 「認証」 で、先ほど作った秘密鍵(Private_key)のキーを参照します。
3、「接続」「データ」「自動ログインのユーザ名」を設定します。
4、一旦「セッション」に戻って「セッション一覧」に名前を付けて保存します。(半角英数が良い)
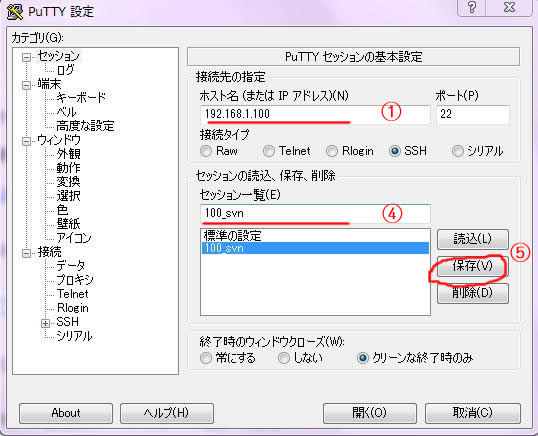
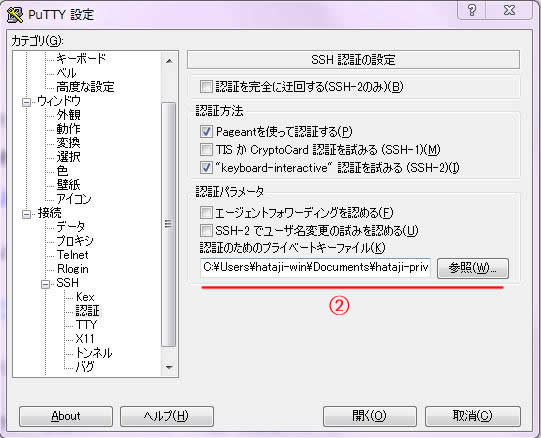
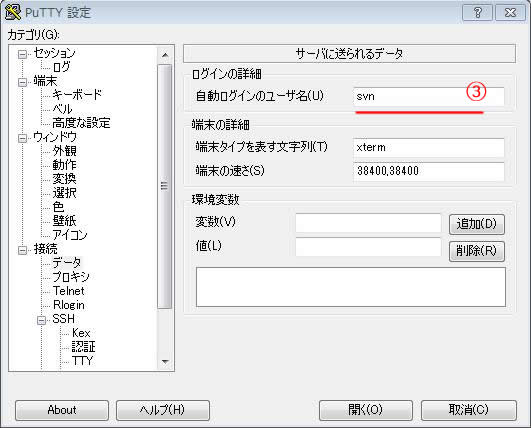
ココまでできたら「開く」を押して接続できるか試してみてください。接続できたら成功です。
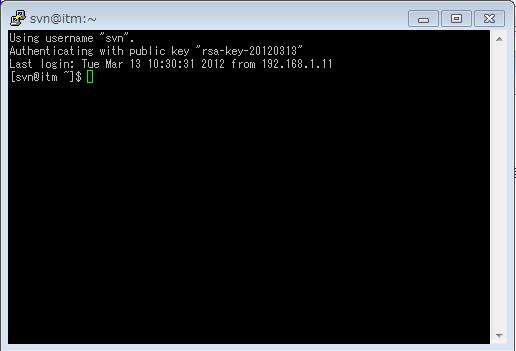
何もないフォルダで右クリック、「TortoiseSVN」→「設定」で設定を開きます。
「ネットワーク」「SSHクライアント」でPUTTYのEXEを選択します。EXE名は「plinkw.exe」です。
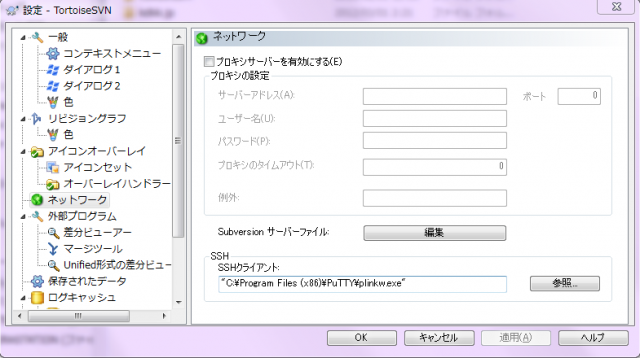
この記事をシェアする